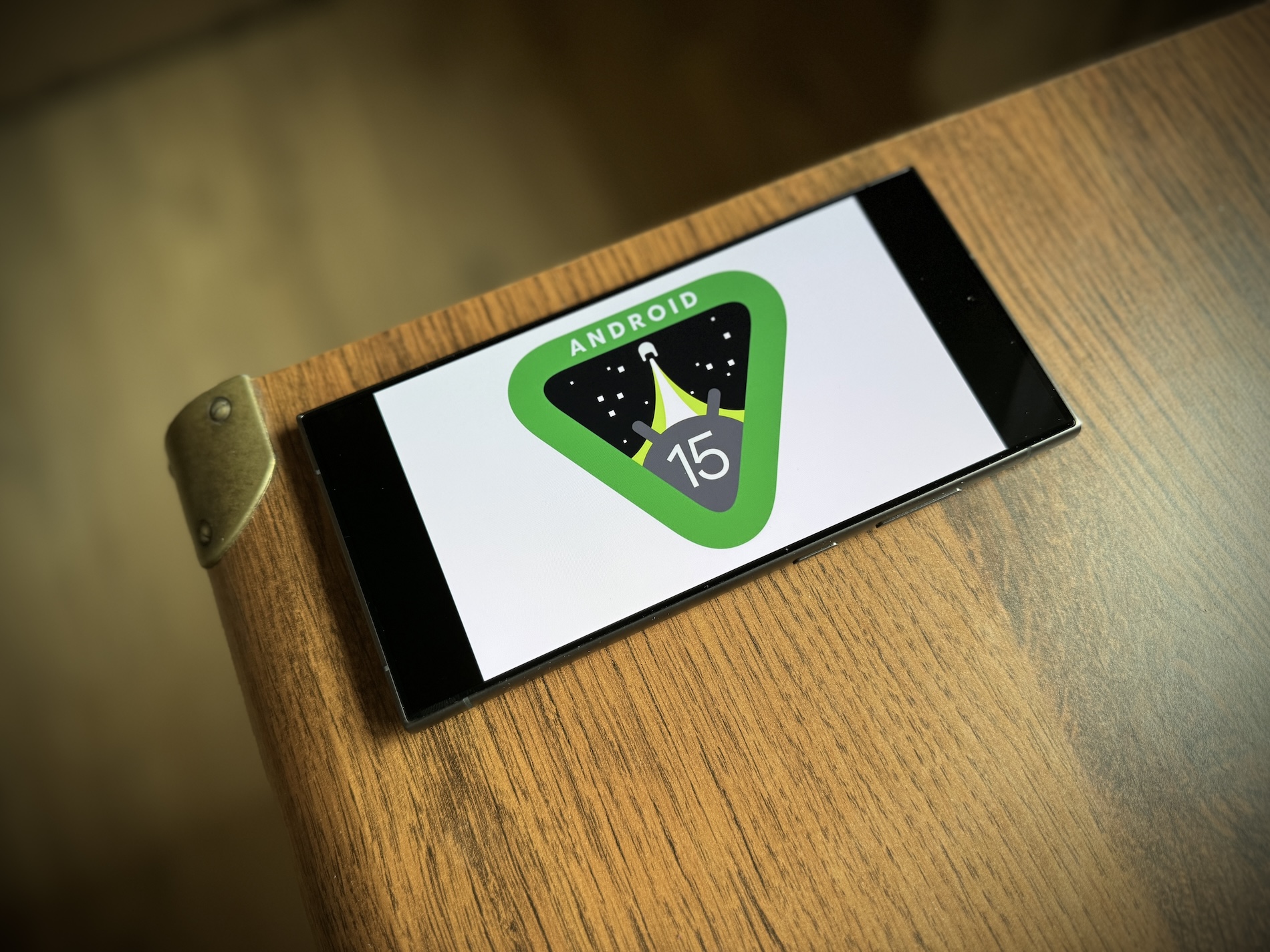Samsung piegādā savus tālruņus Galaxy ar daudzām iepriekš instalētām lietojumprogrammām, no kurām viena ir Galerija. No pirmā acu uzmetiena tas var izskatīties kā jebkurš cits, kas pieejams pakalpojumā Google Play, taču, kad sākat to izpētīt, jūs atklāsiet, ka tas piedāvā daudz vairāk nekā tikai jūsu uzņemto fotoattēlu parādīšanu.
Galerijas laboratorijas
Šī funkcija ļauj iespējot eksperimentālas funkcijas, kas sniedz daudz vairāk rediģēšanas iespēju. Tās parasti ir beta versijas, taču tās joprojām ir ļoti lietojamas.
- Apskatīt fotoattēlu galerijā.
- Klikšķiniet uz zīmuļa ikona.
- Izvēlieties piedāvājumu trīs punkti apakšā pa labi.
- Šeit atlasiet izvēlni Labs.
- Ieslēdziet pieejamās opcijas.
- Augšējā daļā jums būs pieejamas jaunas funkcijas, piemēram, objektu dzēšana.
Droša mape
Neatkarīgi no tā, vai tie ir fotoattēli vai videoklipi, varat arī pārvietot tos uz drošo mapi, lai nejauši neredzētu kādu, kam to nav. Šāda mape visus jūsu datus glabā drošā un šifrētā formātā, lai neviens, izņemot jūs, nevarētu tai piekļūt.
- Atlasiet fotoattēlus vai videoklipus, kurus vēlaties pārvietot uz drošo mapi.
- Apakšējā labajā stūrī pieskarieties izvēlnei Další.
- Izvēlieties šeit pašā apakšā Pārvietojieties uz drošo mapi.
- Ja šo opciju izmantojat pirmo reizi, vispirms būs jāiestata droša mape. Jums var arī tikt lūgts pierakstīties, izmantojot Samsung kontu.
- Piesakieties, piešķiriet nepieciešamās atļaujas un ievadiet drošību (paroli, modeli vai kodu).
Tiešā krāsa
Papildus objektu dzēšanai Galerija piedāvā vēl vismaz vienu patiešām interesantu rīku fotoattēlu rediģēšanai. Šī ir tiešā krāsa, kas ļauj mainīt fotoattēlu uz melnbaltu, atstājot tikai konkrētas jūsu izvēlētās daļas vai objektus krāsainus.
- Galerijā atveriet fotoattēlu, kuru vēlaties rediģēt.
- Klikšķiniet uz zīmuļa ikona apakšējā rīkjoslā pārejiet uz rediģēšanas režīmu.
- izvēlēties trīs punktu piedāvājums labajā apakšējā stūrī.
- Izvēlieties opciju šeit Tiešā krāsa.
- Fotoattēls tagad automātiski tiks pārveidots par melnbaltu.
- Noklikšķiniet uz objekta, kuru vēlaties krāsot.
- Izmaiņas attieksies arī uz visiem objektiem, kuriem fotoattēlā ir vienāda krāsa. Lai noņemtu nepareizi norādītu krāsu, izmantojiet otro izvēlni manuālai dzēšanai, pēc tam trešo.
- Klikšķiniet uz Viss pabeigts jūs lietojat izmaiņas.
EXIF dati
Lietojumprogrammā var ērti apskatīt arī uzņemto fotoattēlu un video EXIF datus, un, ja vēlaties, ir pat iespēja tos rediģēt. Lai tos skatītu, vienkārši velciet uz augšu uz fotoattēla. Ja vēlaties rediģēt parādītos datus, piemēram, kopīgojot saturu ne tikai sociālajos tīklos, bet arī ar draugiem, rīkojieties šādi:
- Noklikšķiniet uz bultiņas pa labi no parādītās informācijas.
- Tagad jūs redzēsit detalizētāku EXIF datu pārskatu.
- Pieskarieties opcijai Rediģēt augšējā labajā stūrī.
- Tagad varat mainīt ieraksta uzņemšanas vietas datumu, laiku, faila nosaukumu un ģeokodu.
- Kad esat pabeidzis rediģēšanu, vienkārši atlasiet opciju Uzlikt.
Sinhronizējiet ar OneDrive
Kā daļu no partnerības ar Microsoft Samsung piedāvā vietējo OneDrive integrāciju ne tikai lietojumprogrammā Gallery, bet arī visā One UI. Tātad, ja abonējat Microsoft 365, varat izmantot līdz 1 TB uzņēmuma mākoņa vietas savam vizuālajam saturam un automātiski dublēt visus savus fotoattēlus un videoklipus.
- Atveriet lietotni Galerija.
- Klikšķiniet uz trīs rindiņu poga labajā apakšējā stūrī.
- Izvēlieties piedāvājumu Iestatījumi.
- Izvēlieties opciju Sinhronizējiet ar OneDrive.
- Piekrītiet noteikumiem un nosacījumiem, pēc tam pieskarieties vienumam Savienot.
- Ja vēl neesat to izdarījis, jums ir jāpierakstās savā Samsung kontā un pēc tam jāpierakstās ar savu Microsoft kontu.
- Kad esat pabeidzis, visi galerijā esošie fotoattēli un videoklipi tiks automātiski dublēti pakalpojumā OneDrive. Varat tos pārlūkot, kārtot, atzīmēt un meklēt.
Jūs varētu interesēt