Esmu pārliecināts, ka mēs visi to zinām. Drošības apsvērumu dēļ mēs aktivizējam kaut kādu ierīces bloķēšanu un vienkārši to aizmirstam. Kā atbloķēt Samsung, ja esat aizmirsis paroli, PIN vai rakstzīmi? Ir vairāki veidi, kā tieši piedāvāt Find My Mobile vai Smart Lock, ekstremālās situācijās pat ierīces atiestatīšanu, izmantojot tālruņa pogas.
Atrodiet manu mobilo
Find My Mobile palīdz atrast ierīci Galaxy attālināti atbloķējiet, piekļūstot tīmeklim. Tomēr, lai izmantotu šo funkciju, ierīcei ir jābūt ieslēgtai, tai jābūt savienotai ar Wi-Fi vai mobilajiem datiem un reģistrētai Samsung kontā ar iespējotu attālo atbloķēšanu. Tāpēc ieteicams šo funkciju aktivizēt, ja vēl neesat to izdarījis un jums ir piekļuve savai ierīcei. Lai to izdarītu, veiciet tālāk norādītās darbības.
- Iet uz Iestatījumi.
- Izvēlieties Biometrija un drošība.
- izvēlēties Atrast manu mobilo ierīci.
- Lai aktivizētu attālās atbloķēšanas funkciju pieskarieties radio pogai.
- Ja neesat pierakstījies ar Samsung kontu, jums tas tiks lūgts.
Kā attālināti atbloķēt mobilo ierīci, izmantojot funkciju Find My Mobile
Datorā atveriet tīmekļa pārlūkprogrammu un ievadiet https://findmymobile.samsung.com. Noklikšķiniet šeit ienākt un, protams, ievadiet sava Samsung konta akreditācijas datus. Pieskarieties vēlreiz ienākt un tad jūs redzēsit savu ierīci ekrāna labajā pusē. Šeit atradīsit visas savā kontā esošās ierīces, tāpēc atlasiet to, kuru vēlaties atbloķēt. Lai to izdarītu, vienkārši noklikšķiniet uz ikonas šeit Atbloķēt. Jūs redzēsit uznirstošo logu, kurā jums būs jāapstiprina sava Samsung konta parole. Pēc tā ievadīšanas noklikšķiniet uz NĀKAMAIS. Logs tiks aizvērts un parādīsies jauns, kas informēs par rezultātu.
Jūs varētu interesēt

Smart Lock
Viedā atslēga darbojas šādi: ja ierīce nosaka uzticamu atrašanās vietu vai ierīci, tā pati atbloķēsies un paliks atbloķēta. Tātad, ja iestatīsit savu māju kā uzticamu atrašanās vietu, ierīce tiks automātiski atbloķēta, tiklīdz tā atrodas šajā vietā. Šo funkciju var izmantot, ja ir iestatīta kāda bloķēšanas metode. Tomēr, ja ierīci neizmantojat ilgāk par četrām stundām vai restartējat, ekrāns vienmēr ir jāatbloķē, izmantojot iestatītu žestu, kodu vai paroli.
Smart Lock funkcijas iestatīšana
- Iet uz Iestatījumi.
- Izvēlieties piedāvājumu Bloķējiet displeju.
- Izvēlieties šeit Smart Lock.
- Atbloķējiet ekrānu, izmantojot iepriekš iestatīto bloķēšanas metodi.
- Klikšķiniet uz Es saprotu.
- Izvēlieties opciju (skatiet tālāk) un izpildiet ekrānā redzamos norādījumus, lai pabeigtu iestatīšanu.
Ir vairāki viedās bloķēšanas funkciju veidi, kā minēts iepriekš. Tātad runa ir par uzticamas vietas, kur ievadāt tos, kur ierīci var atbloķēt. Uzticamas ierīces tie nosaka, kuras ierīces saglabās jūsu tālruni atbloķētu, ja šīs ierīces atrodas tuvumā. Bet šeit jūs atradīsit arī iespēju ķermeņa nodiluma noteikšana. Šādā gadījumā ierīce tiks atbloķēta, kad tā būs jūsu tuvumā. Tomēr tas ir ļoti riskants variants, tāpēc padomājiet, vai ir lietderīgi to iestatīt.
Jūs varētu interesēt

Atiestatiet ierīci
Ja jums nav iepriekš iestatīta funkcija Find My Mobile vai Smart Lock un jūsu ierīcē tiek izmantota jaunāka ierīce Android, tāpat kā 4.4. versijā, jums nav citas izvēles, kā tikai izmantot tās atiestatīšanu, t.i., veikt rūpnīcas datu atiestatīšanu, izmantojot ierīces pogas. Protams, tādējādi no jūsu ierīces tiks noņemti visi personas dati, tāpēc ieteicams regulāri dublēt ierīci.
Lielākā daļa ierīču Android ir ieviesti drošības pasākumi, kas neļauj tiem atjaunot rūpnīcas iestatījumus zādzības gadījumā. Viens no tiem tiek saukts par Google ierīču aizsardzību. Ja jūsu tālrunī ir Google konts, pēc ierīces atiestatīšanas, izmantojot pogas, tas jums to lūgs informace par jūsu Google kontu. Ja nezināt savu e-pasta adresi un paroli, jums nav paveicies (vai vispirms to atiestatiet).
Jūs varētu interesēt
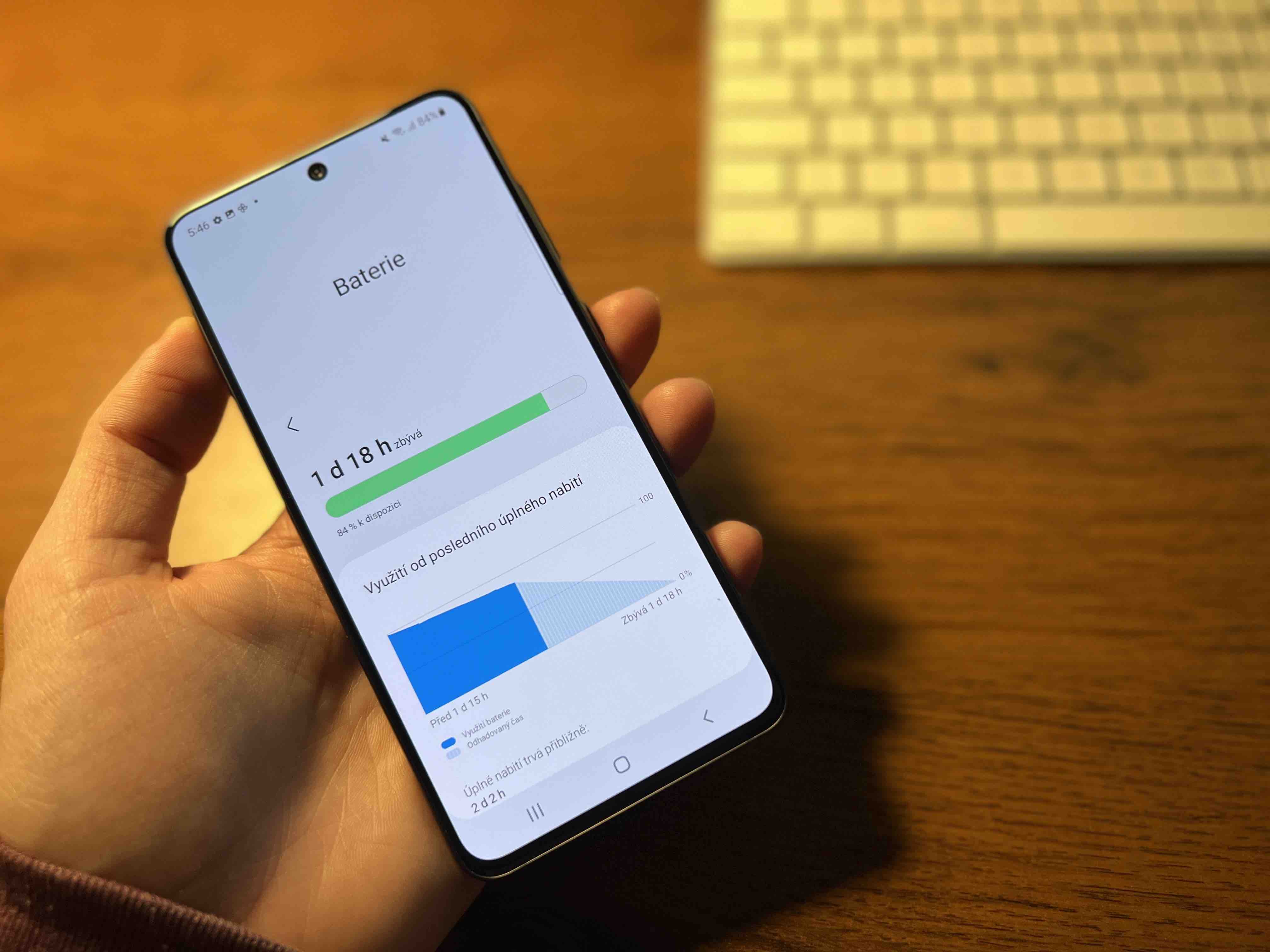
Vispirms pārliecinieties, vai ierīce ir izslēgta. Ja mēģināsit izslēgt ierīci, jums tiks lūgts apstiprināt savu identitāti, izmantojot PIN, paroli vai žestu, taču jūs to nezināt. Tāpēc jums būs jāgaida, līdz ierīcei izlādēsies akumulators un tā pati izslēdzas. Atveriet atkopšanas izvēlni, izmantojot ierīces pogas. Atkopšanas izvēlnes atvēršanai nepieciešamā taustiņu kombinācija atšķiras atkarībā no ierīces.
- Ja ierīcei nav sākuma pogas vai atsevišķas barošanas pogas (Note10, Note20, S20, S21, Fold, Z Flip), vienlaikus nospiediet skaļuma palielināšanas pogu un sānu pogu, līdz ierīce vibrē un parādās logotips. parādās. Šajā brīdī jūs varat atbrīvot spiedienu.
- Ja jūsu ierīcei nav sākuma pogas, bet ir atsevišķa barošanas poga (S8, S9, S10), vienlaikus nospiediet skaļuma palielināšanas pogu, Bixby un barošanas pogu, līdz ierīce vibrē un tiek parādīts logotips.
- Ja jūsu ierīcei ir fiziska sākuma poga (S6 vai S7), vienlaikus nospiediet un turiet skaļuma palielināšanas, sākuma un barošanas pogas. Kad jūtat vibrāciju, atlaidiet barošanas pogu. Jūsu ierīce atkal vibrēs, un tiks parādīta izvēlne. Šajā brīdī varat atlaist pārējās pogas.
Kad tiek parādīta atkopšanas izvēlne, izmantojiet skaļuma palielināšanas un skaļuma samazināšanas pogas, lai atlasītu opciju Dzēst visus lietotāja datus vai Atjaunot uz rūpnīcas iestatījumiem un nospiediet izslēgšanas pogu. Pēc tam izmantojiet skaļuma samazināšanas vai skaļuma palielināšanas pogas, lai atlasītu Jā. Nospiediet barošanas pogu, lai atlasītu Restartēt ierīci.
Pēc tam jūsu ierīce apstrādās jūsu izvēli, un, kad process būs pabeigts, jūs redzēsit uzrakstu Visi dati izdzēsti ekrāna apakšā. Nospiediet barošanas pogu un atlasiet Restartējiet ierīci. Viss process var ilgt vairākas minūtes. Kad viss process ir veiksmīgi pabeigts, ierīce ieslēgsies pati. Tajā brīdī jums tiks piedāvāts iestatīt ierīci, tāpat kā pirmo reizi pēc tās iegādes.
Jūs varētu interesēt
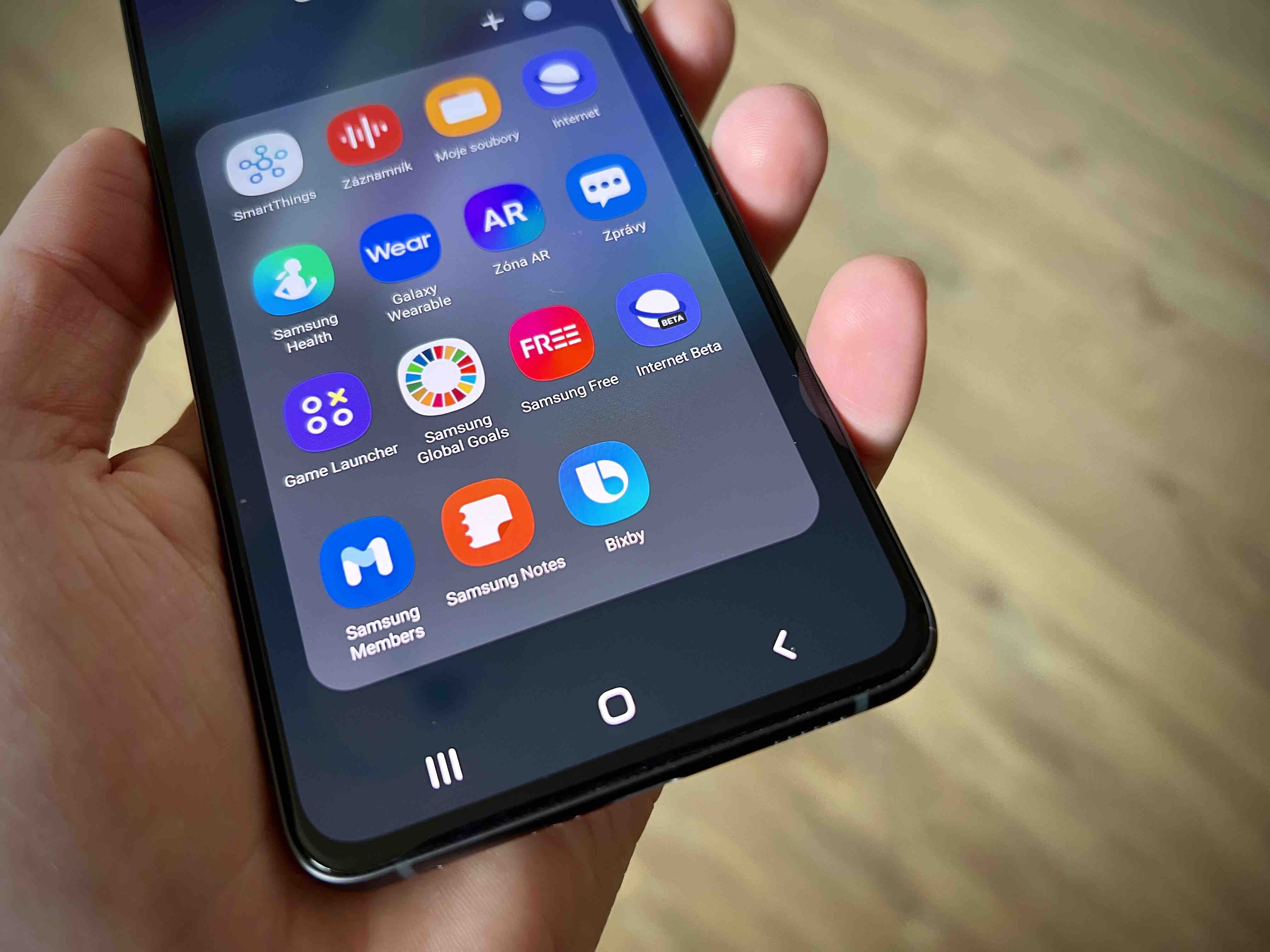
Google konts
Ja jūsu ierīcei joprojām ir versija Android4.4 vai vecākām versijām varat to atbloķēt, izmantojot Google konta paroli. Brīdī, kad neizdosies atbloķēt ierīci piecas reizes pēc kārtas, tiks parādīta opcija Atbloķējiet, izmantojot Google kontu. Vienkārši ievadiet šeit savu e-pastu un paroli un pēc tam pieskarieties Přihlásit se.
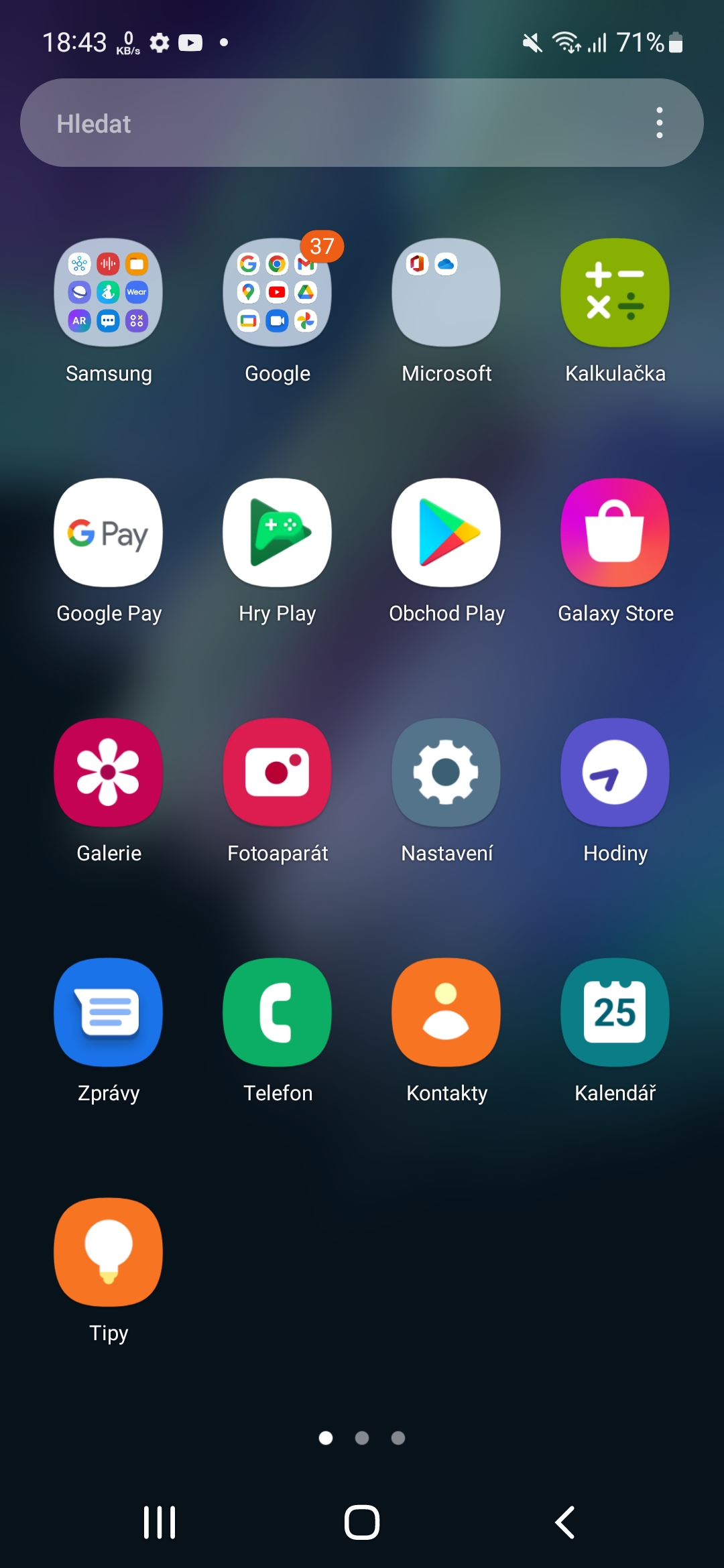


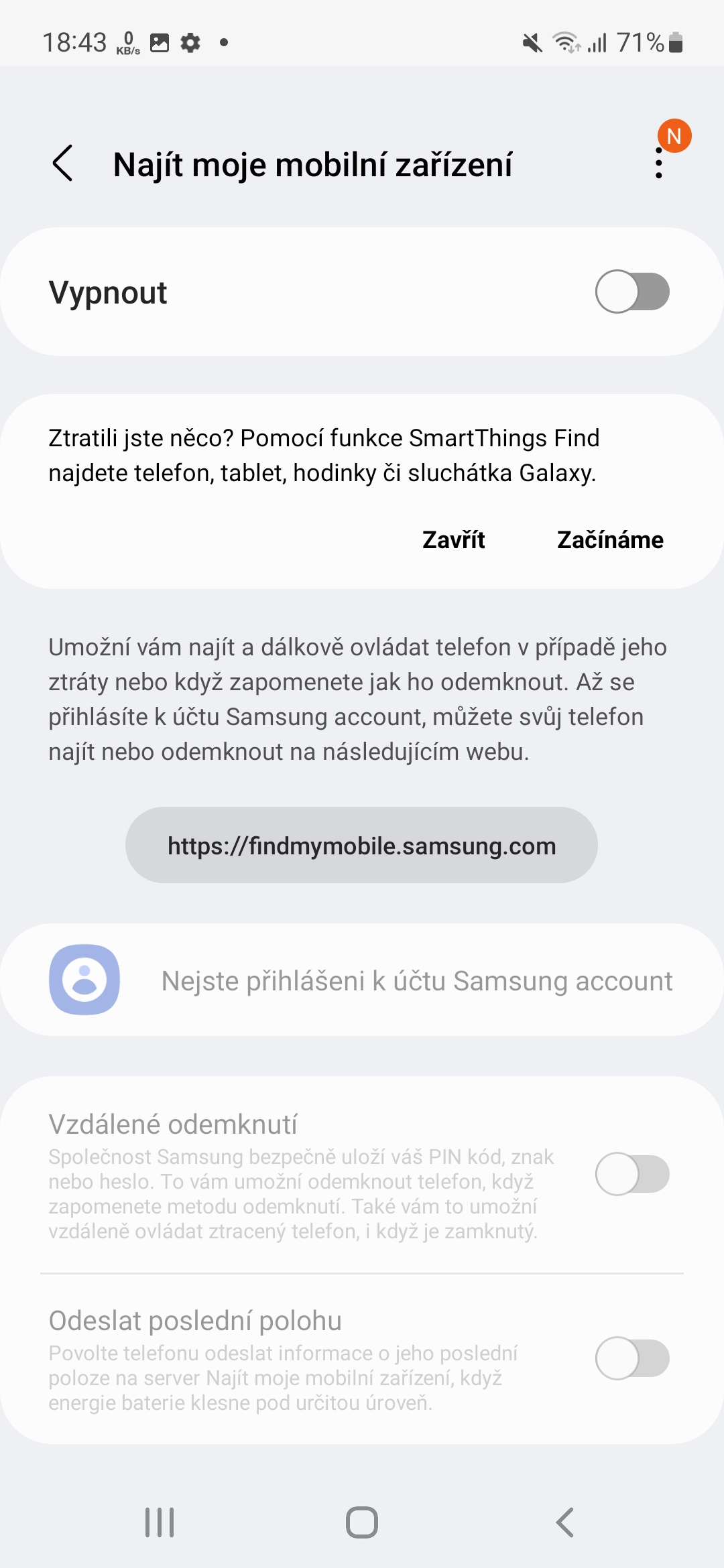
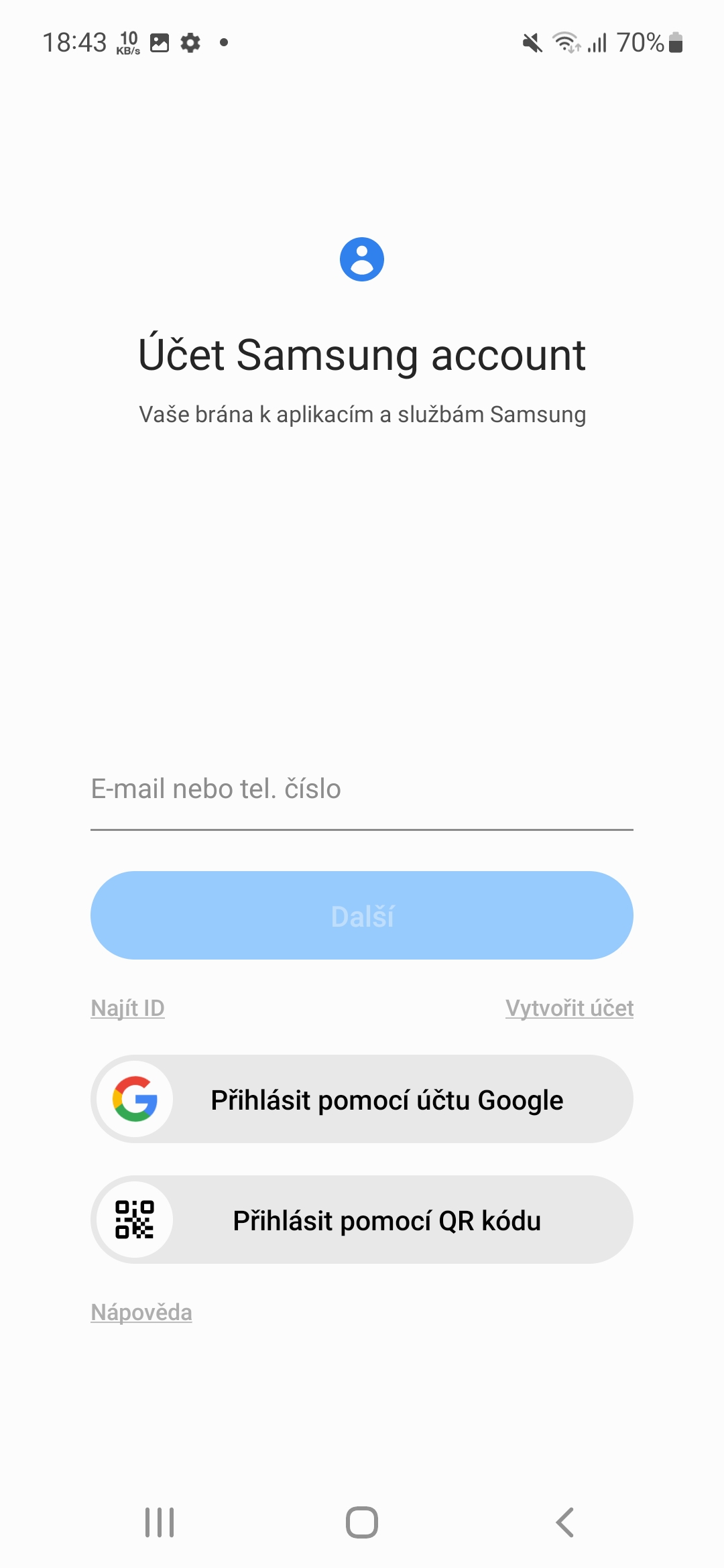
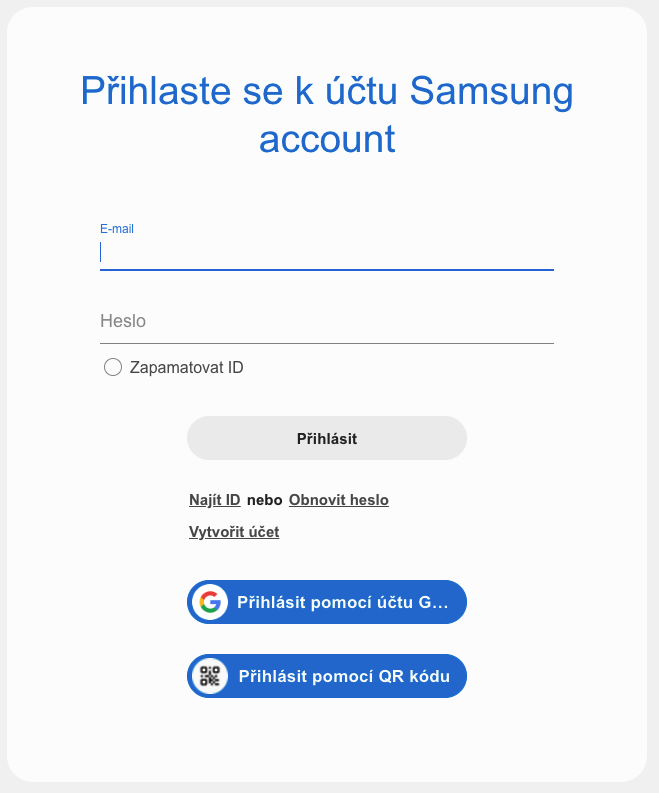
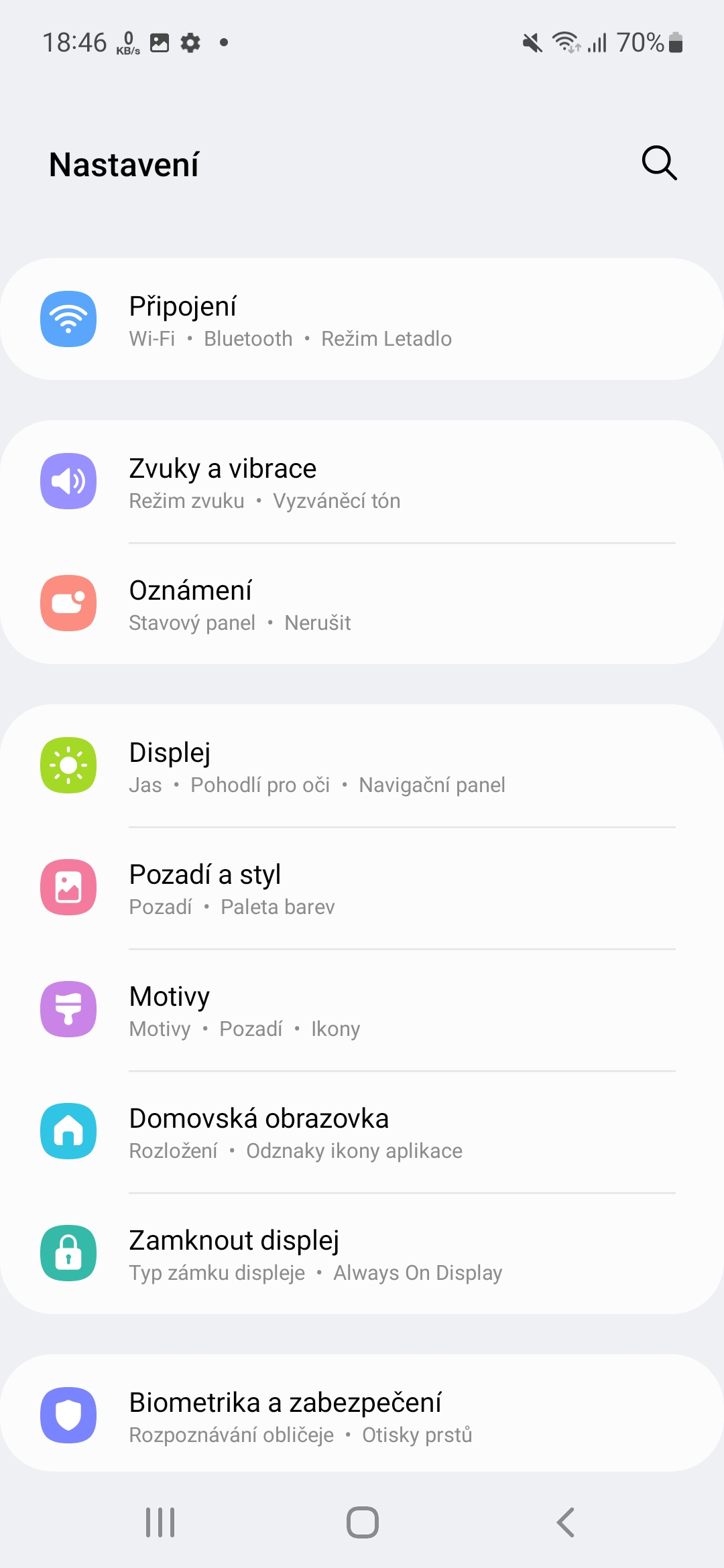
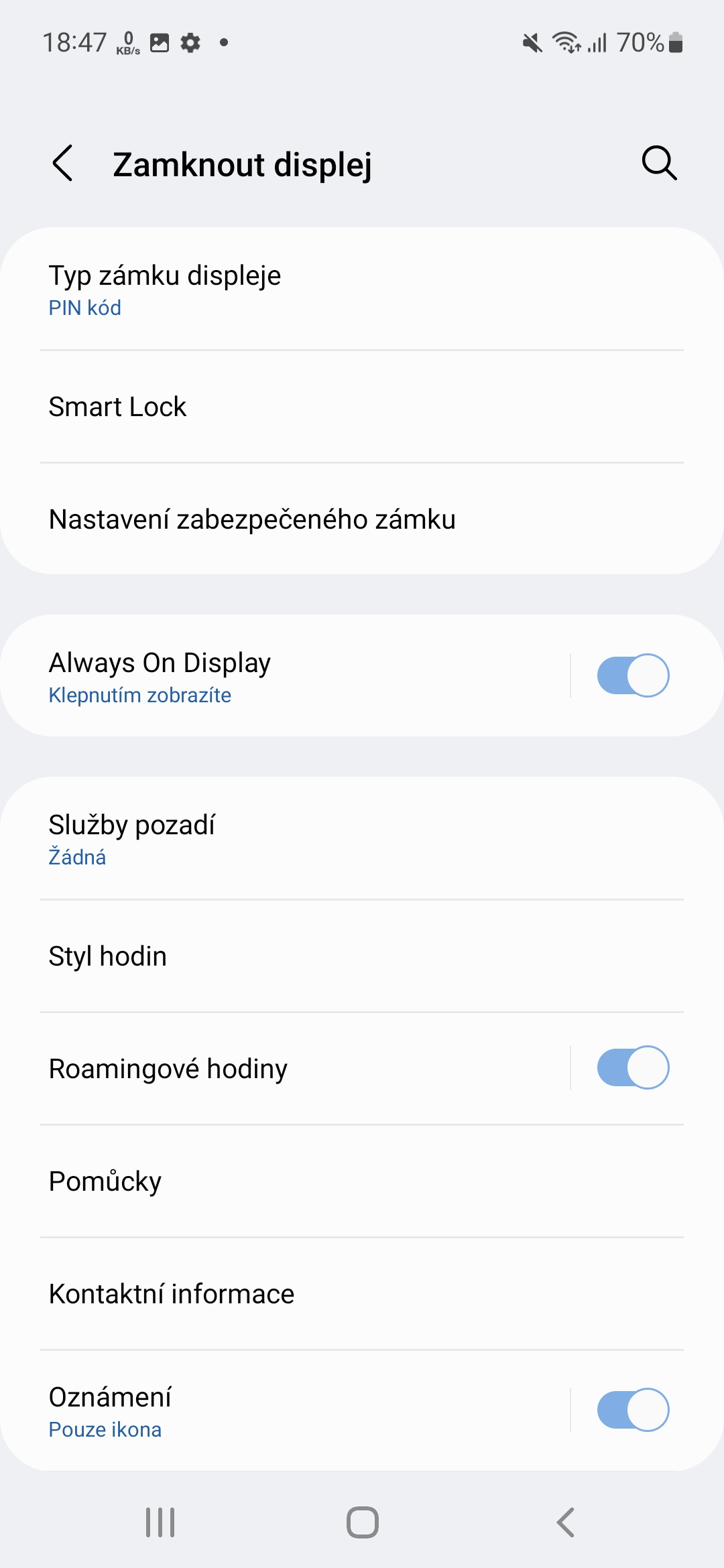
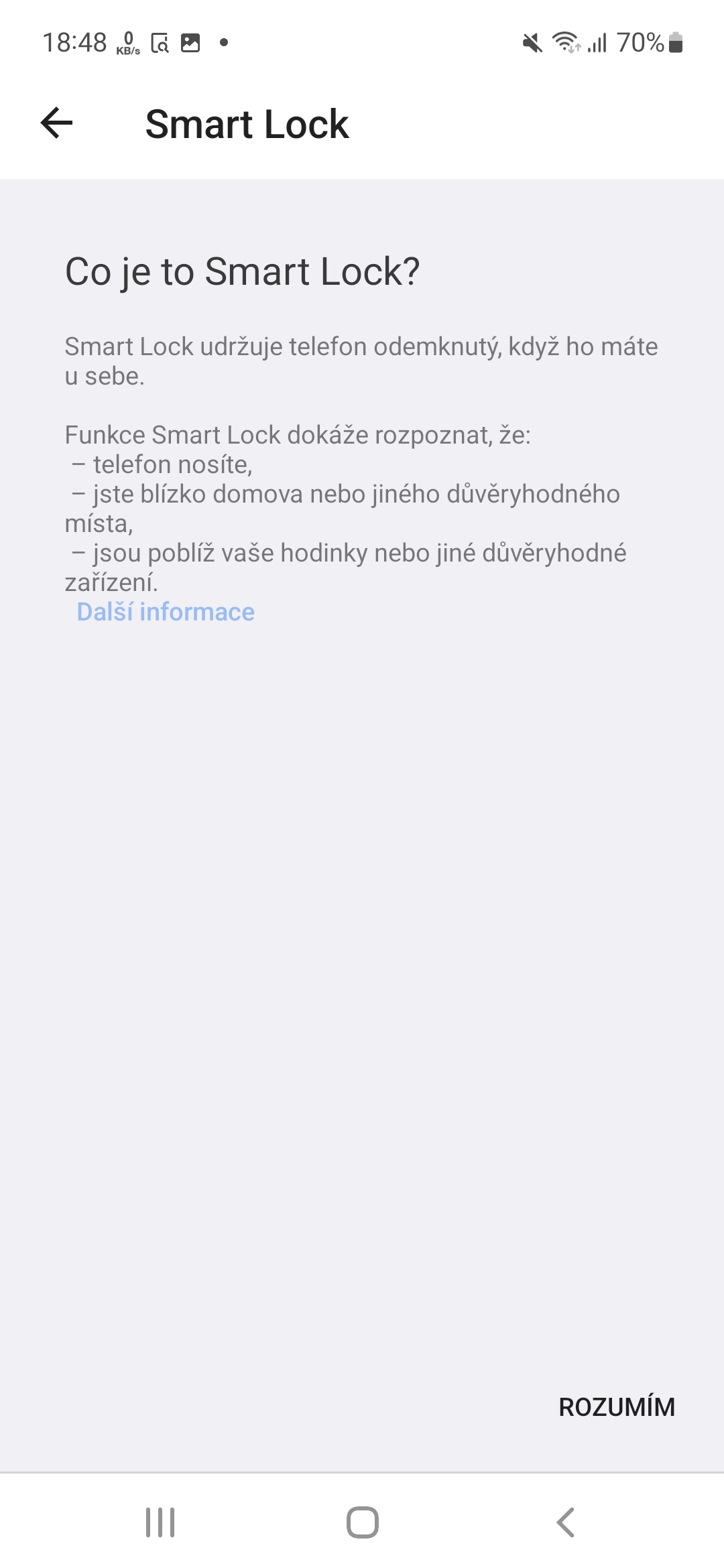
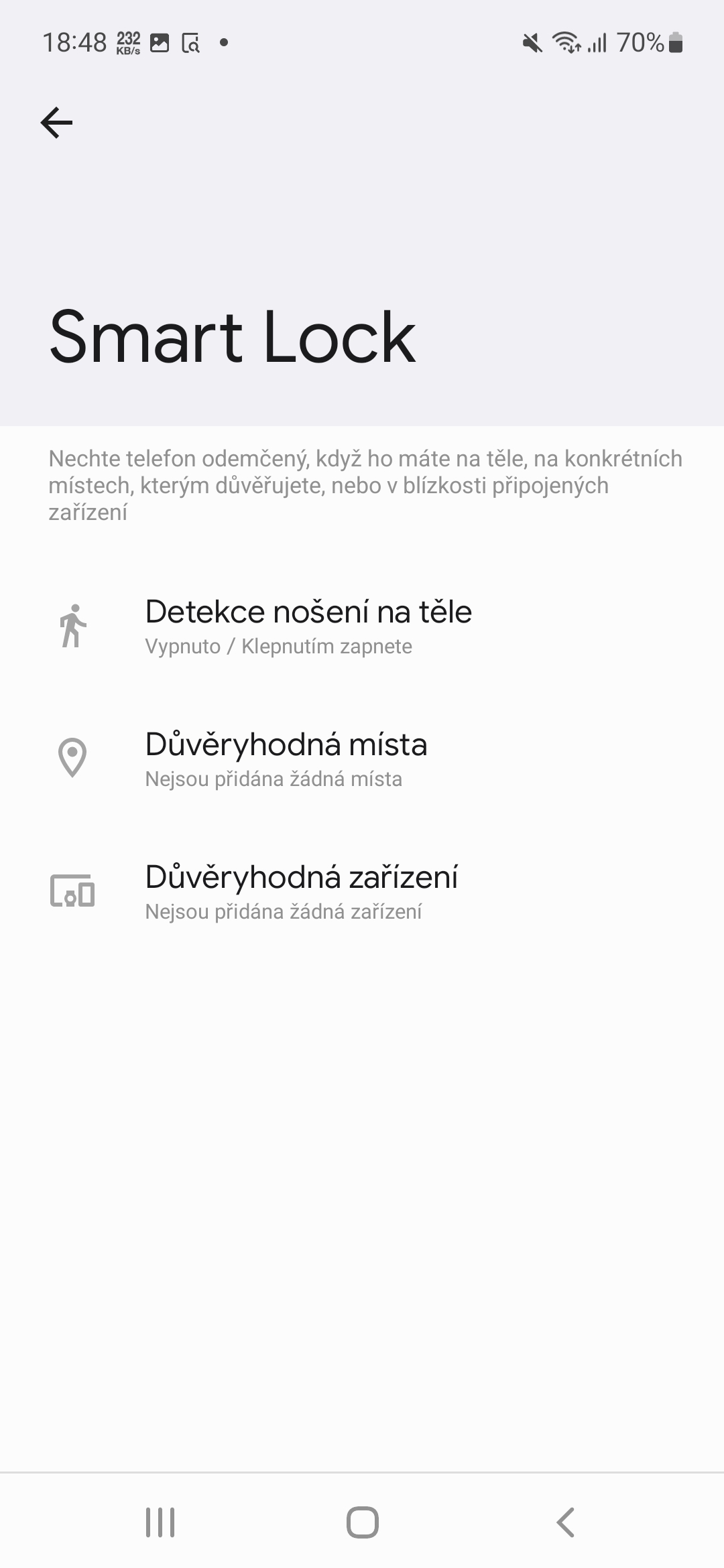
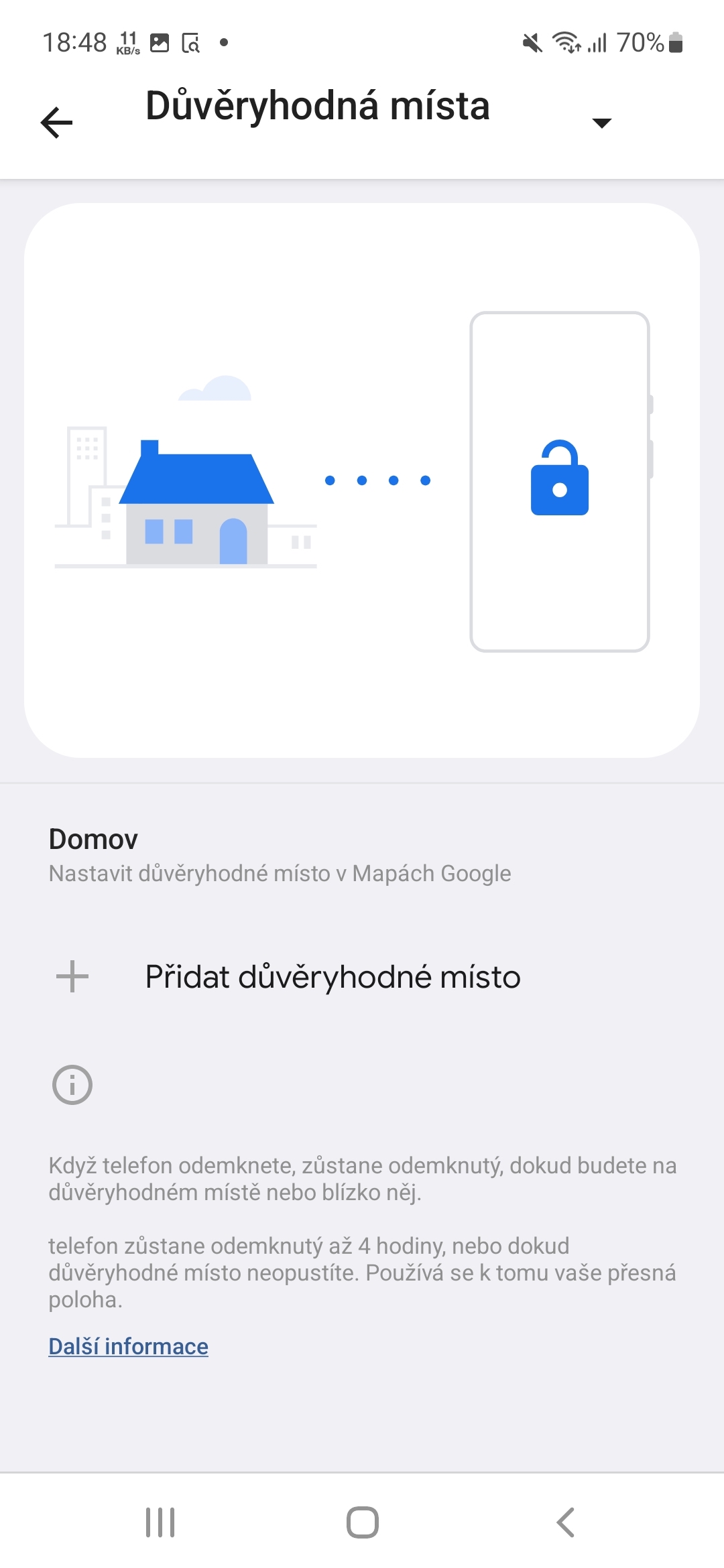
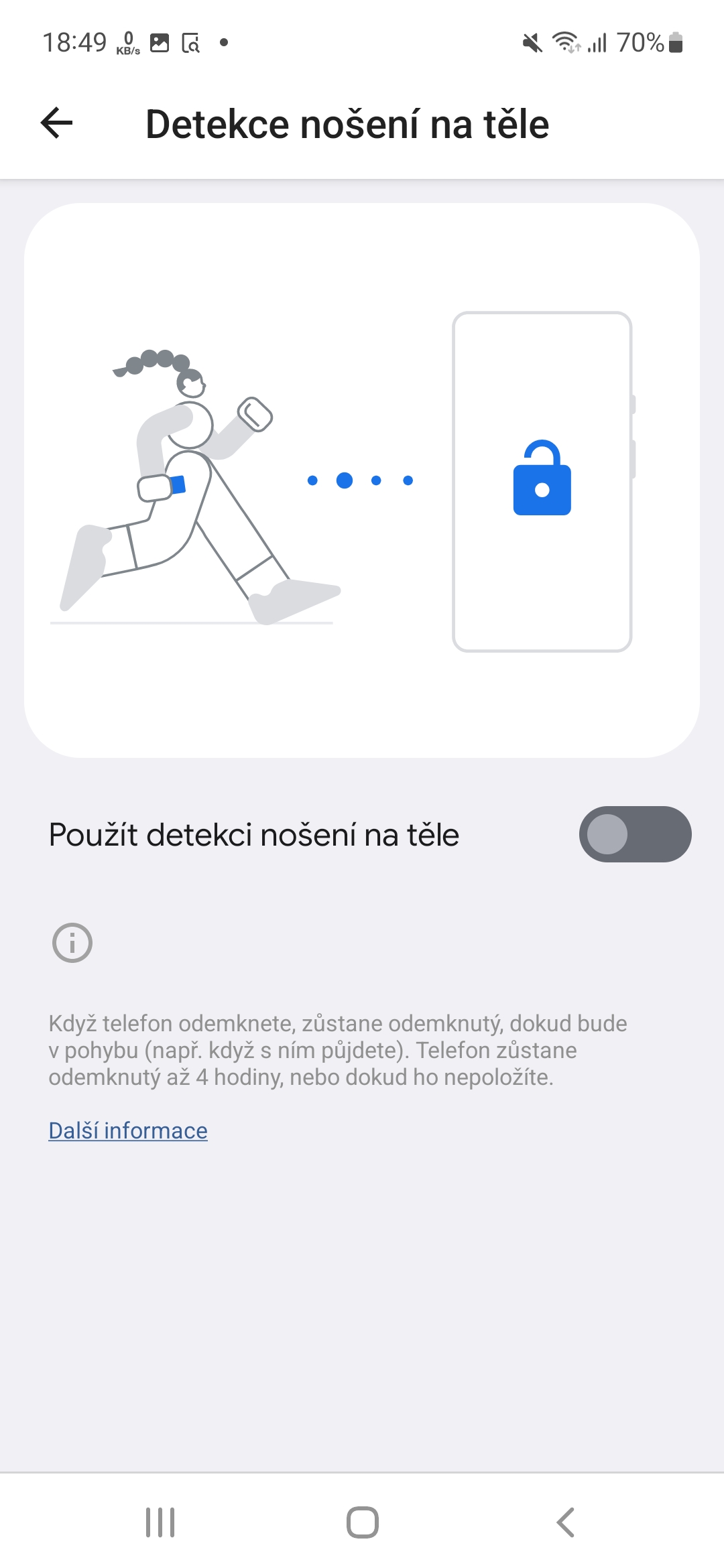
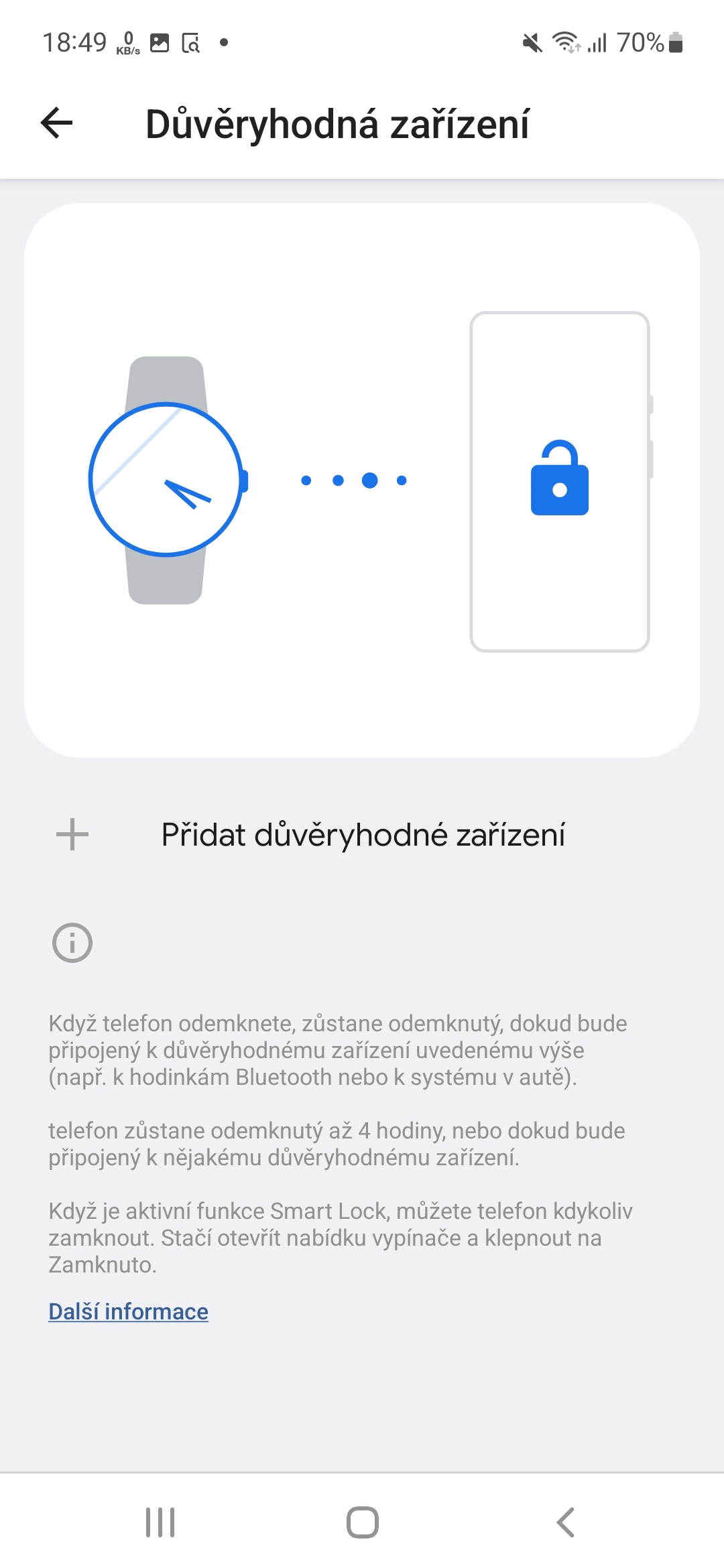
Ja nezināt paroli, jums ir jāapgūst FRP bloķēšana, ja jūs to zināt, jums nav nepieciešami norādījumi